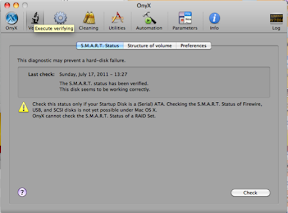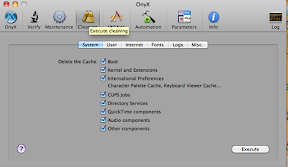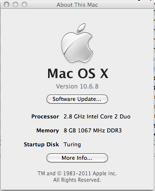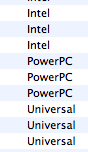Let’s start with the Major Features that have been covered and my first impressions.
Full Screen Mode
LaunchPad
Mission Control
Spotlight
Show All Files
Breaks up files by type and provides a CoverFlow view of document thumbnails to allow you to quickly flip through your most recently accessed documents. By default the left most document is what you most recently accessed. It is broken out into Spreadsheets, Developer and Documents. Any of these sections can be clicked to chosen to show all documents of that type if you are looking for something in particular. Also with the search bar on top you can search through all your files for any search term and it will automatically add extra categories like chats and emails. This coupled with Spotlight may make it much easier to find documents in the future. I am still getting used to getting to my files through Show All Files instead of opening Finder and digging through the file system. It will just take a little time to get used to the change.
Finder Enhancements
Preview Signature
This has to be one of my favorite new features. Frequently I have to sign PDF documents and now Preview can create a store your digital signature. To setup your signature open Preview and click on the Annotate button.

I can’t speak to the security of this yet. As long as I am logged in to my account I can add a signature to any document. The Signatures Window does show a padlock next to the signature indicating their may be some sort of security on the signature but I don’t know much about it at the time of this writing. It is something I will continue to dig into and report on at a later date. It is a great feature though and it is making my work flow much faster when signing documents.
iChat
The last odd bit with Lion is the default inclusion of FaceTime. It is in no way connected to iChat and it by default installed on your Mac. So for those of us early adopters that paid $.99 for the App when it went to version 1.0 we just made a small donation to the cause for Apple because it is free now. It runs in the back ground and if someone calls a FaceTime registered email address or iPhone number it will ring through to all of your computers and devices with FaceTime installed. It is useful but FaceTime doesn’t support screen sharing, special effects, or text chatting. So both products feel a little odd and incomplete.
I would like to see one chat product that integrates everything for communications and allows me to share my screen or the user to share their screen. One final oddity I noted about FaceTime is if you move between desktops in Mission Control the video call pauses. Audio conversation continues uninterrupted but the other side becomes a static grey picture with a giant pause in the middle of the screen indicating to the other person they may be on hold but audio continues both ways. If you mute yourself in FaceTime the video continues again greyed out with a big mute in the center of the screen but full motion video is still happening in the background.
Changing Your Password
 Who hasn’t lost or forgotten a password from time to time? Well, with this new feature connecting your User Account to your iTunes account gives you a way to reset your User Login password with your iTunes ID. This will not reset your Keychain password so if you store passwords in your keychain they will be lost when you delete the keychain you no longer have access to anymore. However this is an easier process than getting out the boot disk (if your Mac has a DVD drive) rebooting from the disk and resetting the password.
Who hasn’t lost or forgotten a password from time to time? Well, with this new feature connecting your User Account to your iTunes account gives you a way to reset your User Login password with your iTunes ID. This will not reset your Keychain password so if you store passwords in your keychain they will be lost when you delete the keychain you no longer have access to anymore. However this is an easier process than getting out the boot disk (if your Mac has a DVD drive) rebooting from the disk and resetting the password.iOS style auto correction
For someone who does a lot of writing and sometimes makes mistakes this is a great feature. If you misspell or the prediction pops up and your accept the correction the word is briefly underlined in blue. A person can start typing a word and use space to complete it or escape to cancel the word. For the words that OS X doesn’t pick up or common misspellings that are not picked up from iOS can be picked up by Text Expander from Smile Software.
Wifi-Diagnostics
Ok this one is for geeks and support people and it is pretty buried in the Operating System and it isn’t clear other than visiting the CoreServices System Folder I am not sure how to open this application yet. For those daring souls that like to dig into the OS and play with this new feature it is located under /Library/System/Core Services/Wi-Fi Diagnostics. A user can monitor the performance of the computers on the wi-fi network, Record Events, perform a raw packet capture, or turn on debugging information. I think this has been included but either isn’t ready for primetime yet or is automatically launched when a particular problem occurs that I haven’t encountered yet.
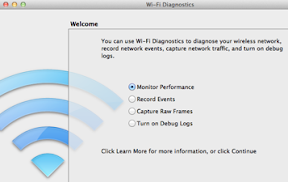
Programs resuming from their last state
This can be a mixed bag for some users. You don’t want to be visiting a client and open Keynote to another clients presentation. So the best thing a user can do is remember to close files when you are done with them to prevent potentially embarrassing situations from arising. That being said I do like the feature in general. As we all know sometimes Safari starts using up a lot of memory or running slow and needs to be restarted. If you leave you tabs open but close Safari when you reopen it the tabs will all reload just the way it was and take up less memory and improved performance. So no need to go back and reopen the dozen tabs I had open again.
Last week while being out and about I was using my computer and put it to sleep. When I opened it up again I was presented with my login and password screen. Upon entering my credentials all of my apps reopened and resumed where they were when I put the computer to sleep and informed me the Mac had experienced a crash and would like to send diagnostic information to Apple. Other than having to login and getting this dialog box I had not even noticed that the computer had an issue and I was able to resume working right where I left off quickly.
Versions
To date most of the apps I spend my greatest about of time in do not support Versions so I haven’t had much time to work with it yet. While Versions doesn’t totally rely on Time Machine it does seem to integrate with it to display data from documents older than the two weeks defaulted before the document locks. As more applications start to utilize versions I think this will become a huge feature in the future.
Visual Tweaks
Finder got a few nice visual tweaks like hiding the scroll bars when they are not in use. This is great for freeing up more space and if you want to see the scroll bar for a moment to get a feeling for where you are in a document just touch two fingers to the trackpad and move slightly to see where you are. Also with the loss of scroll bars the window moves resize button has gone away at the bottom of the screen. Now users can just grab any edge to resize a window and by holding the option key can resize opposite sides of a window or by grabbing the corner of the window the entire window.
Window graphics look more refined and the drop shadows around windows seem a little longer giving the desktop more of a sense of depth. It just makes the Windows environment feel a little more polished. Grabbing multiple files now adds a badge to show a user how many files they have grabbed so they know they got the right number of files. Finally when moving a file from one location to another the icon morphs into the shape of the view on the screen. Dragging from icon to list causes the icon to morph when it is over the destination window. It is not particularly useful but does make the OS feel a little more thought out and polished.
New Voices
With Lion users now get additional choices in natural sounding voices. These voices it is speculated came from a deal between Apple and Nuance Technologies. The voices now include many foreign languages and a variety of accents. To access these open the System Preferences, click speech, click text to speech, and under the voice choose customize. These additional voices are downloaded from the Internet and installed as a user requests them.
AirDrop
So all in all Lion is a pretty major upgrade for users despite the $29.00 price tag. As long as you don’t have PowerPC apps you still need there is no reason not to upgrade to the latest version. It doesn’t feel any faster than Snow Leopard but it does give the end user quiet a few new features and ways to help save their work and alter their work flow to make them more efficient. It is a nice upgrade and fun to use.
This is also the first major OS release to be available by download only and there was a lot of hoopla over it when this was announced. My computers took about 20 minutes each to download the data and Apple stores have been letting people who have slow Internet drop in and use theirs. It was announced last week that a USB drive will be made available in August with the installer for $69.00 US for the bandwidth impaired. New Macbook Airs and MacMini’s come with a method to re-download and install Lion from the Firmware if a blank drive is installed in the machine and eventually this feature will make it across the complete line.
The future has arrived our computers have gotten smarter, easier to use, and our OS’s will be downloaded.